UNITYのiOS/Android版が無償に!!!!!
ついに来ましたね!!
Unity - Unity Japan Official Blog – 無償版UnityのiOS/Android向け出力アドオンが【今日から無償】になりました!
個人や年間10万ドル以下の売り上げならば,無償でUNITYのiOSやAndroidへのビルド機能が利用可能になりました!!
僕個人としては,これでこれからはアプリを量産していけそうな予感がしています!!
最近の流れとしては,ゲーム開発のハードルが低くなってきて,大きなリソースのない個人でも魅力的なコンテンツを生み出せるようになってきて,本当に面白くなって来てます。
この流れを作ってくれてるUNITYをはじめとするゲームエンジンには本当に感謝です。。。
GitHub + SourceTreeの導入方法
前回の記事(Gitと研究 - 趣味プログラマの日常)にも書きましたが,GitHubの導入方法について書きたいと思います.
GitHubに登録
まずはGitHubに登録しましょう.リンクにアクセスするとGitHubのホームが表示されます.
GitHub · Build software better, together.
画面右の登録フォームに,ユーザ名,メールアドレス,パスワードを入力して,"Sign up for free"のボタンを押せば登録完了です!
本当に簡単です!!
リモートリポジトリの作成
登録が完了したら,自分のトップページが表示されるはずです.
↓こんな感じ
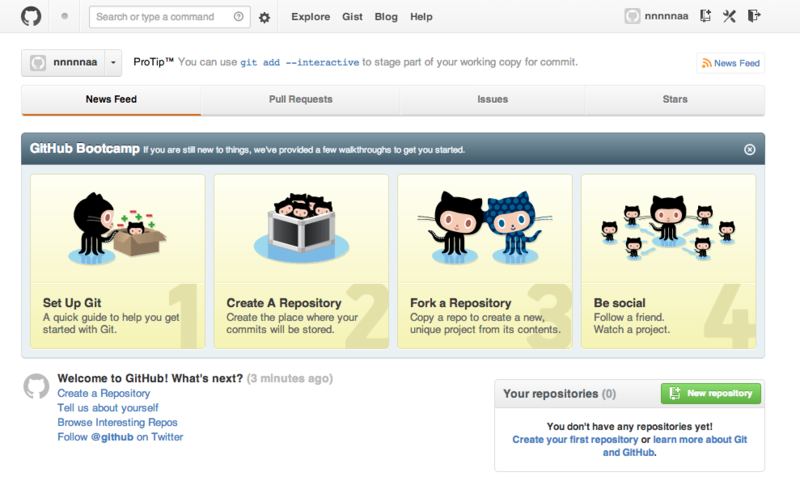
そうしたら画面右の方にある"New repository"ボタン(下図参照)を押すとリポジトリ作成画面に移ります.
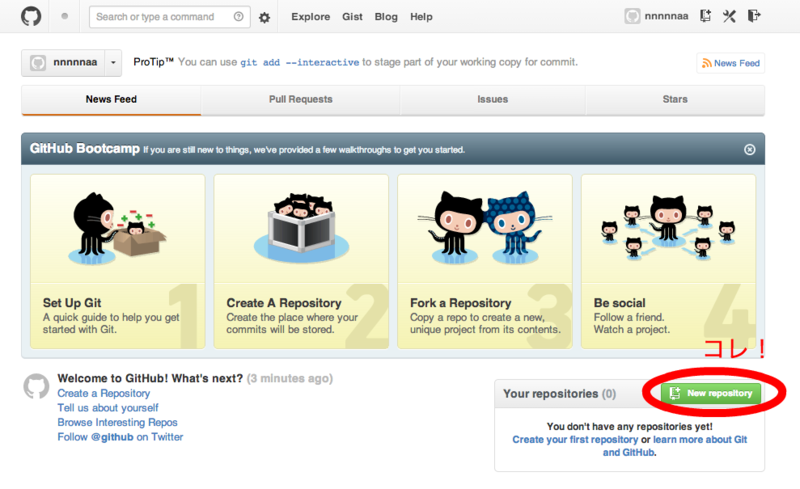
作成画面では
Repository name → 作りたいリポジトリ名
Description → リポジトリの説明(必要ならば)
公開範囲 → Public(公開:他のユーザも見れる) or Private(非公開:自分しか見れない)
を入力します.
"Initialize this repository with a README" はチェックを入れておくと自動でREADME.mdが入った状態で初期化してくれるので,
チェックを入れておくのがオススメ.
終わったら,"Create repository"を押せばリモートにリポジトリが作成されます!
今回は試しに,sampleというリポジトリを公開で作りました.
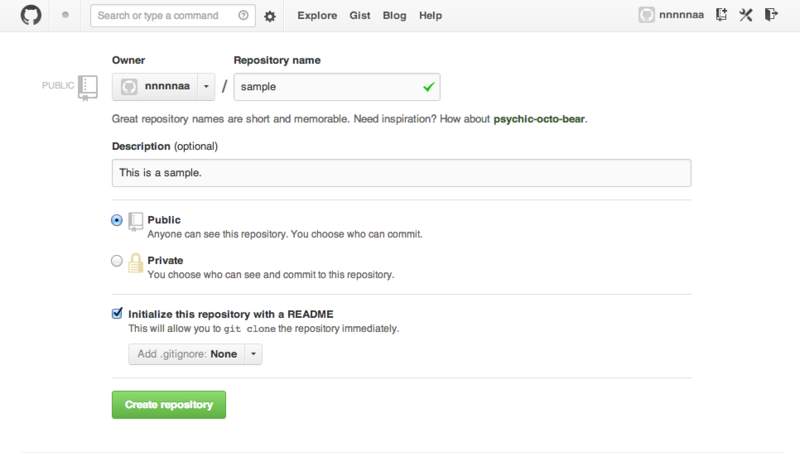
SourceTreeのインストール
つぎにgitを管理するソフトであるSourceTreeというソフトをインストールします.
gitは本来コマンドライン上でいじる物ですが,それをGUIベースで便利に管理することができるソフトです!
GitHub公式のソフトもありますが,SourceTreeの方がブランチの様子が見やすいしMacでもWindowsでも使いやすいので,色々見てきた中では一番オススメです!!
ダウンロードはこちら → Free Mercurial and Git Client for Windows and Mac | Atlassian SourceTree
ダウンロードしたら,ファイルを実行すれば自動的にインストールが始まるので,指示に従ってインストールしてください.
初回起動時にはユーザ名とメールアドレスを聞かれるので,登録してください.
ローカルリポジトリの作成
SourceTreeがインストールできたら,いよいよローカルにリポジトリを作成します.
まず,自分がローカルレポジトリを作成する場所に,あらかじめ新規フォルダを作成しておいてください.
今回は,Users/(ユーザ名)/Sampleにレポジトリを作成するので,あらかじめユーザ直下にSampleというフォルダを作成しました.
SourceTreeを起動して,ファイル->新規と選択すると下のような画面が出てくると思います.

ここで,それぞれ
ソースパス/URL → リモートリポジトリの場所
保存先のパス → ローカルリポジトリを作成する場所
ブックマーク名 → SourceTree上で表示するときの名前
となります.
ソースパス/URL
これはリモートリポジトリの場所なので,GitHub上で確認します.
先ほどGithub上に作ったリポジトリのページ(今回はsampleというリポジトリ)の上の方に,ソースパスが示されている欄があると思います.
今回は設定が一番楽なHTTPSで接続するので,https://~から始まってることを確認します.(もし違ったら左側のHTTPSというボタンを押してください)
ソースパスの右側のボタンを押すと,クリップボードにコピーされるので,押してください.

そして,SourceTreeに戻って,先ほどのソースパスの欄にペーストしてreturnを押すと,認識されるはずです.
保存先のパス
こちらはローカルリポジトリを作成する場所なので先ほど作成したSampleというフォルダの場所(今回は,User/(ユーザ名)/Sample)を入力します.
Gitと研究
どうも,お久しぶりです.
だいぶ暑くなってきましたね〜
最近思うのは,Gitと研究ってかなり相性がいいんじゃないか,ってことです.
バージョン管理すれば,進捗管理もしやすいし,論文書いててPC固まって今まで書いてた分がパー,みたいなこともなくなるんじゃないかと。。。
GitHubならAcademic discountで,学生だとMicro Plan (プライベートリポジトリ5個)が無料で利用できるし!!
GitHubのプライベートレポジトリが2年間無料(学生限定) - youtalk.jp
僕もこれ使って,シミュレーションのソースの管理と論文などのtexファイルの管理に使ってます!
みなさんもぜひ〜
(導入方法については次回詳しく書きます!)
論理的であるために・・・
最近,論文の読み方がつかめて来た気がする・・・
論文は他の文章と違って,非常にかっちりした文章だと思う.
章立ては決まってるし,言い回しもだいたいどの論文を見ても同じだし・・・
日本ロボット学会によると用語や用字の表記も統一されている.
http://www.rsj.or.jp/journal/for_authors/words
例えば,
×行なう → ○行う
×伴なう → ○伴う
×尤も → ○もっとも
・・・
だから言葉とか堅苦しくて書きにくそうだけど,決まりに従ってればいいので,
逆に一番書きやすい文章だと思う,今日この頃・・・
あと,ページ数が少ない論文は本当に洗礼されている.
洗礼されてると言っても,美しい言葉とか,きれいな表現とかではない,
1つ1つの文章にしっかりと役割が与えられていて,それが論理的につながっているのだ.
読んでいて思ったのが,文には大まかに分けて以下の4つの役割があるということだ.
- 主張:論文の中心.言いたいこと.
- 論拠:主張と根拠を結びつけるもの.仮定・仮説.
- 根拠:主張のよりどころとなるもの.客観的事実.
- 補足:上記1〜3を説明・補足する.例示などもこれにあたる.
論理的な文章を書くポイントは,常にこの4つを意識して書くことである.逆に言えばこの4つさえ気をつけて書けば,論理的な文章が書けるのでは,と思った.
この4つでは足りないと思った方,この考えに何か意見がある方,ぜひコメントをくださいませ〜
絶対面白そうなイベント!!
先日,友人からUnityの日本初開催のイベントUnite Japan 2013なるイベントを教えてもらいました!
Unityで作られたプロダクトやチュートリアル,開発陣によるエンジンの裏側の話のセッションもあるらしく,
Unity触ったことがある人も単純にアプリに興味がある人にも楽しめそうなイベントです!
僕も遊びにいくので興味がある人はぜひ!!
macとwindowsでデュアルディスプレイ!
お久しぶりです.
卒論発表終わりました!
今日は僕が卒論執筆時にお世話になったツールについて紹介したいと思います!
その名も・・・
SwitchMagicケーブル!

2台のPCにそれぞれUSBをつなぐだけで,その間をマウスが行ったり来たりするデュアルディスプレイ環境が簡単にできる!
しかも通常のデュアルディスプレイと違ってそれぞれでソフトを開いて作業できるし,何よりOSが違ってもつなげるのがマジでいいです!!!
2台のPCで共有するものは基本的にクリップボードとファイルみたいで,例えばMacで作ったファイルをドラッグ&ドロップで接続してあるWindowsに移動できたり,Windowsでコピーした文書をMacで開いてる文書にペーストしたり,もう自由自在に2台のPCを行き来できます.
自分がよく使ってたパターンとしては,
Macで図作成→スクリーンショットでPNGファイル作成→Windowに移動して使う,みたいなパターン.
しかも,ドライバもケーブル自体についていて接続するだけで自動でインストールされるので,設定も簡単です!
ぜひ,お試しあれ!!
【楽天市場】【メール便不可】【お取り寄せ】mathey Magic Switch 0.19m # MMSK-02 【Apple製品関連アクセサリ】:Apple専門店 キットカット
オブジェクト指向できてますか?
今日で1月もおわりですね.
最近寒い日が続いて,外に出るのが辛いです・・・
今日はオブジェクト指向に関する記事について.
Slideshareにいい感じのスライドショーが!
オブジェクト指向ってしてるつもりだけど,いつまでたってもできてる自信なくて,
オブジェクト指向理解してますか?って聞かれると,理解してるつもりですができてるかわかりませんって答えるしかないっていうイメージ・・・
さらに上を目指します!!




